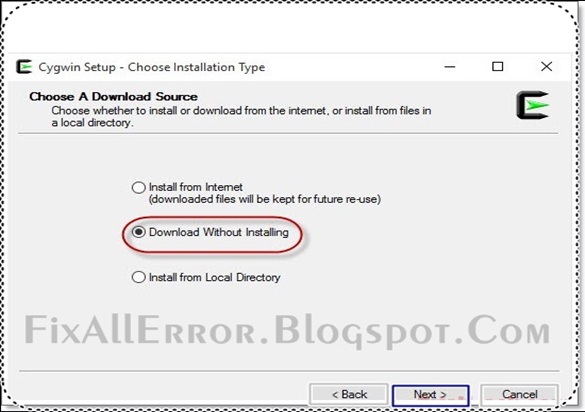Cygwin is a free software to provide Linux and Unix environment, tools, and libraries in Windows operating systems. Cygwin is also called an emulator because it translates Linux system calls into Windows type systems calls. Cygwin generally used to run Linux tools like ssh, SCP, bash, X11, GCC in the Windows environment. Cygwin support following operating systems

- Windows XP
- Windows Vista
- Windows 7
- Windows 8
- Windows 10
- Windows Server 2003
- Windows Server 2008
- Windows Server 2012
- Windows Server 2016
Just open a Command Prompt (in Windows), navigate to the folder where the Cygwin installer is located, and run the following command: C: cygwin64setup-x8664.exe -q -P wget -P gcc-g -P make -P diffutils -P libmpfr-devel -P libgmp-devel -P libmpc-devel A window will pop up and download all the required packages along with their dependencies. Hit install and wait a really long time for everything to download. Zip up the C: Cygwin folder. Now you have your offline zip file for installing cygwin on any machine. Unzip this file on whatever computer you like. Set cmd.exe paths appropriately to point to cygwin bin directory under windows control panel.
Installation
Download Installation Files
We will download installation files from Cygwin site. There is two type of installation files
32 bit – x86

32 bit installation file can be downloaded from following link.
64 bit – x86_64
64 bit installation file can be downloaded from following link.
Start Setup Of Cygwin
We will start installation by clicking the downloaded files. To install we need Administrator privileges.
In this screen we see information about installation like version, architecture.
Installation Method
We have three option to get installation files.
Install from Internetwill get files from repositories and installDownload Without Installingwill only get files and do not installInstall from Local Directorywill get files from local disk and start installation.
Choose Installation Directory
We need to choose the installation directory. Default path is good but we can change to the Program Files too. There is also an option to chose which users can use Cygwin.
Download Directory
We will chose where to save the downloaded Cygwin packages.
Select Internet Connection Type
We will select the connection type. For regular network connections Direct Connection is enough but if we use proxy we should provide related parameters with the other options.
Choose Download Site

We will choose the site for downloading packages. Prefer physically near sites for faster download.
Update Package Repository Information
Then the package and repository information will be updated from previously selected site.
Select Packages
Now we are here to select applications, tools, libraries, groups to install.
We can search package name with the Search box or select from the list directly. Packages are grouped according to their functionalities like Admin , Database , GNOME etc. We can select the whole group or single package from the group.
Install SSH
For simplicity we have searched ssh to installation. After search operation the dependencies are resolved and we will click Next
Installation
We install ssh by downloading dependencies packages. Also this is the first installation so the Cygwin will install base packages those are used by a lot of other applications, tools.
Add New Package or Tool
Download Cygwin For Windows 7
We will install ssh from Net group. We search and select package named openssh.
Run Ssh With Cygwin
After the ssh installation is completed we can access the ssh from the Cygwin command line. Cygwin shortcut is created on the desktop. Open it by clicking. And type ssh like below.
Download Cygwin Installer
Run Bash With Cygwin
The default shell is bash. We can check the current shell with the env command which will list environment-related variables. We will search for SHELL line and variable like below.