- Jesus Vigo reviews Terminal commands used to enable, modify, and manage Wi-Fi connections on Macs in OS X.
- Option 2: Enable / Change Root Password Via Terminal! 11 Chapter 3: Removing Traces! 12 Log Out and Login as Root! 13 Delete The Administrator Account! 13 Chapter 4: Enable SSH! 14 Option 1: Enable SSH Via GUI! 15 Option 2: Enable SSH Via Terminal! 15 Chapter 5: Obtain The Password Hash!
Security research, WiFi protocols, etc., all come under the range of ethical hacking. So, if you are willing to learn ethical hacking, then you need to use some tools. These tools would help you to ease out many complicated things in the security field. Here we have compiled a list of the best hacking tools with their descriptions and features. If you’re not, the Terminal is an application included in every version of OS X into the Utilities folder which provides a command line interface to manually control your Mac. In this roundup I’ve collected the best links about Terminal.app: you’ll find the best commands, hacks and tips to get the most out of it. If Terminal feels complicated or you have issues with the set-up, let us tell you right away that there are alternatives. MacPilot allows to get access to over 1,200 macOS features without memorizing any commands. Basically, a third-party Terminal for Mac that acts like Finder. For Mac monitoring features, try iStat Menus. The app collects data.
Getting better speed over WiFi
Most people today have their computers, phones and media players connected via Wi-Fi. But is your wireless network operating at the highest rate? Well, there’s a couple of things you can do to increase both the reach and your connection speed with some simple configuration changes. Let’s see if we can improve your Wi-Fi speed.
2.4 GHz UHF Spectrum
Most Wi-Fi routers still use 801.11b or 801.11g in the 2.4 GHz spectrum. In urban environments, this leads to congestion and overlapping channels which in turn degrade the signal quality. In a perfect world, there should be five channels separating you from other Wi-Fi routers, but that’s only going to happen if you live in a rural area without too many neighbors.
A Wi-Fi signal occupies five channels in the 2.4 GHz band. Any two channel numbers that differ by five or more, such as 2 and 7, do not overlap. The oft-repeated adage that channels 1, 6, and 11 are the only non-overlapping channels is, therefore, not accurate.
An easy way to find the best channel to choose is to use the excellent Mac OS X application WiFi Explorer.
WiFi Explorer is a great utility to find which networks you have around, the channels they use and also the transmission power relative to your position. The trick here is to see the channels either not used by other routers or at least have your router set to a channel where the other routers have a weak signal and where powerful transmitters don’t contain too much overlap over the channel you have selected. Choose “Channels” to get a graphical overview of all the Wi-Fi routers that are around you.
Mac Terminal Wifi Hacking
As you can see in my example where my SSID is “Jacken” there are overlaps over the whole 2.4 GHz band, but the channels with the lowest signal strength from other Wi-Fi routers are in the 1–5 channel region, so in my case, I decided to go with channel 1.
5 GHz Spectrum
With newer Wi-Fi routers that support more modern standards like 801.11AC, they can operate at both 2.4 and 5 GHz spectrum. If you look at the graph for my apartment as an example, there’s a lot of older Wi-Fi routers on the 2.4 GHz band, but only one on the 5 GHz band. Most modern routers work in both 2.4 and 5 GHz. That makes it possible to connect older computers or other equipment that doesn’t support 5 GHz and still be able to function, but also because the 5 GHz signal has a harder time sending and receiving over longer distances. With an 801.11AC router, it can switch automatically between 5 GHz and 2.4 GHz if it has problem connecting.
As you probably guessed, it’s a good idea to get a new Wi-Fi router that supports 801.11AC if your computers and phones are compatible, because the higher frequency band isn’t so congested (yet). The transfer speed difference is also remarkable. If you are close enough to the router so it can transmit at maximum speed, you no longer need an Ethernet cable stuck in your computer to get amazingly fast speeds.
Placement of the Wi-Fi Router
You can further optimize your speed by finding the location for your Wi-Fi router. Here we again are going to use WiFi Explorer to help you when searching for the best place for your router. Even small changes in placement can make a difference. Choose your SSID network name in the list and select the “Signal Strength” button. Position your Mac at the location you usually work on it and move the Wi-Fi router around.
Check to see if the signal strength has increased. Usually, you’re constrained by cabling and aesthetics (and significant others) when deciding on where you can put the router. Go ahead and experiment.
Checking your Wi-Fi Speed in Mac OS X
Mac Terminal Wifi Hack
There’s a “hidden” function available in Mac OS X where you can see more information about your Wi-Fi connection than you usually do. You can get the signal quality, the connection speed and a lot of other details. All you have to do is to hold down the Alt key while pressing the Wi-Fi symbol in the menubar. You now get more extensive information about transmission rate, the selected BSSID, the channel used and a lot of other details. This method is a quick way of checking if the Wi-Fi network is working and how good of a signal you have.
Hopefully, after going through all these hoops, you now have a faster, more stable Wi-Fi connection.
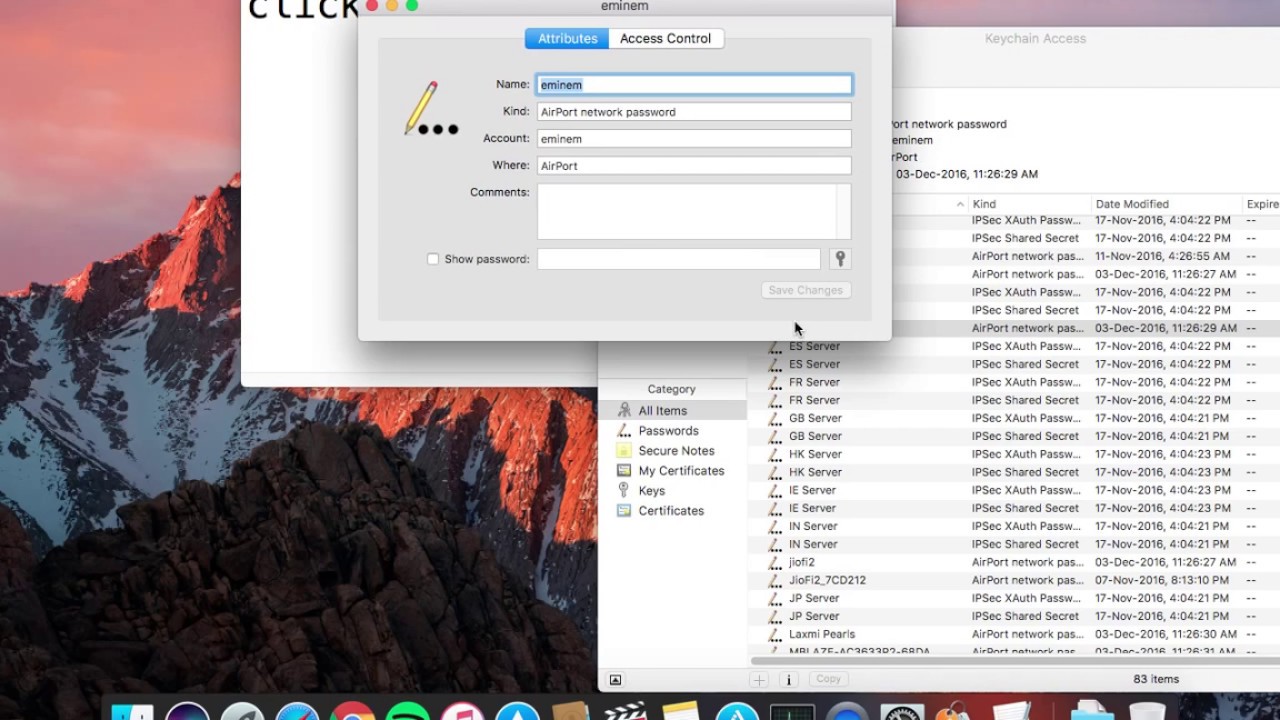
Mac Terminal Wifi Hacker
Want to increase your web surfing speed? Here’s an article on how to get faster DNS lookups.
Happy Hacking!
